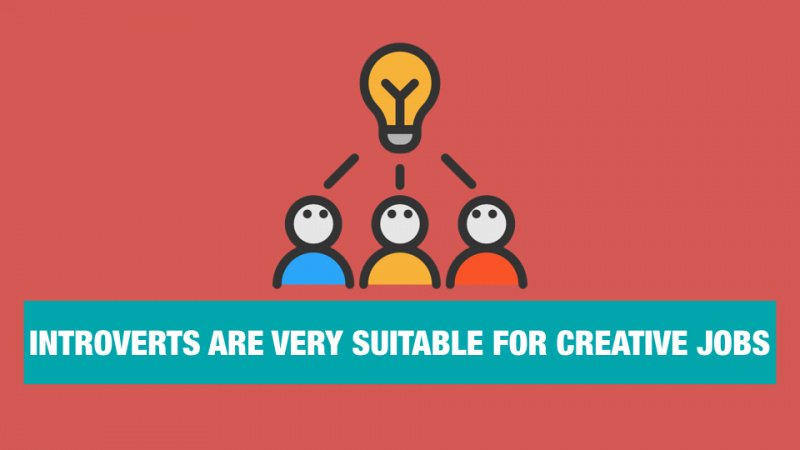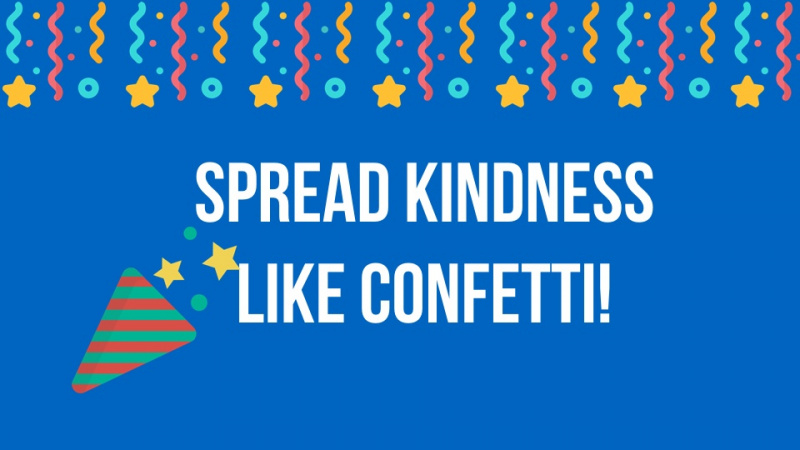Mac OSXのヒントトップ10

誰かを見たことがありますか 本当に MacとOSXの使い方を知っていますか?時々、ウィンドウを動かしたり、画像を表示したり、アプリを起動したり、あらゆる種類のクールなものを作成したりするのは魔法のように思えます。 そして彼らの指は決してキーボードから離れていないようです 。知ることはできません それ Macのヒントやコツはたくさんありますが、私は 行う あなたが役に立つかもしれない私の袖にたくさんのトリックを持っています。これらのいくつかはかなり一般的で、いくつかは少しあいまいですが、それらはすべて、Macのジェダイマスターになるための一歩を踏み出すのに役立つ素晴らしいことをします。
はい、パダワン、これが私のMac OSXのトップ10のヒントです。
1.Shiftキーを押しながら[最大化]ボタンをクリックして画面全体に表示します
ウィンドウの赤いボタンが閉じていて、黄色のボタンが最小化され、緑のボタンが最大化されていることをご存知ですか?さて、あなたもそれを知っています いくつか 最大化ボタンをクリックしても、アプリ(ChromeやWordなど)が画面全体に表示されることはありません。確かにそれは 最も 時間の一部ですが、実際にウィンドウを画面いっぱいに表示したい場合もあります。次回、現在のウィンドウを埋めたいとき 全体 画面で、Shiftキーを押しながらボタンをクリックするだけです。プーフ!大きな窓!広告
2.ターミナルトリック-パージ
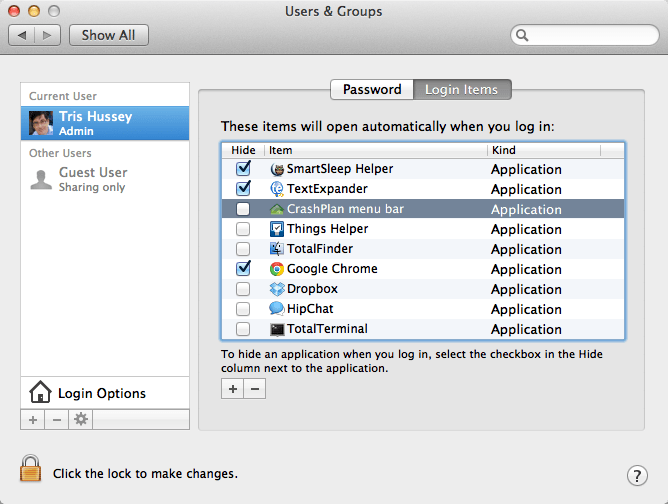
一つ エッセンシャル MacJediのツールキットのツールはターミナルです。ああターミナル、あなたが持っているそのような力 全体 システム。多くの人は、ターミナルの使用についてちょっと気難しいです。間違った場所でrm *と入力し、Macを一掃する人々のすべてのホラーストーリーは、人々にその影響を及ぼします。さて、十分に公平ですが、これは簡単なコマンドです…まあ、それはかなりクールです。このコマンドはパージであり、非常に単純なことを1つ実行します。それは、マシンのRAMを解放することです。 Macが実行されていて、アプリを起動したり、Webを閲覧したり、Macで通常行うすべてのことを実行しているときに、RAM(メモリ)が割り当てられます。アプリがしばらく実行されていると、与えられたRAMがすべて解放されない場合がありますが、解放されない場合もあります。 必要 もうそれ。このヒントを学ぶ前は、RAMが不足している場合(そして必要のないすべてのアプリを終了した場合)にMacを再起動していましたが、パージを使用すると…パージにより、アプリは保持している可能性のあるRAMを解放します(必要ありません)。ユーティリティフォルダからターミナルを起動し、プロンプトでパージ(引用符なし)と入力してリターンキーを押すだけです。 100%安全で、大量のRAMを取り戻すことができます。数秒で数メガのRAMから数ギグになりました! (( 重要: パージの実行中、Macは1分間応答しなくなります。心配しないでください!これは正常で大丈夫です!)
3.コマンドスペースでSpotlightを起動します
何かを探している? Spotlightを使用すると、ファイルやメールをすばやく検索したり、単語を検索したり、アプリを起動したりすることができます。ただし、コマンドスペースをすばやくタップすると、メニューバーにSpotlightが開き、入力を開始できます。コマンドスペースをすばやく入力してからsafariのようなものを入力し、Safariに戻って起動すると、指がマウスに触れることさえありませんでした。それを11に上げたいですか?次に、Mac App StoreからAlfredを無料でダウンロードして、これ以上のことを実行してください。一度やったら、私の10の素晴らしいアルフレッドのヒントを忘れないでください!
4.ファイルをDockにドロップして、アプリで開きます
画像を開くためのデフォルトのアプリとしてプレビューを維持するのが好きです。プレビューは、何かをすばやく確認する必要がある場合(または画像のサイズをすばやく変更する必要がある場合)は非常に高速で簡単ですが、 編集 どんぐりを使った画像。では、どうすればAcornで画像を開くことができますか?考えているのは、Acornを起動して、[ファイル]メニューに移動することです…いいえ、簡単です。私はいつもドックにどんぐりを持っているので、画像ファイルをアイコンにドラッグアンドドロップするだけで…どんぐりが起動し(または前面に表示され)、画像が開きます!このトリックはほぼすべてのアプリで機能し、時間を大幅に節約できます。広告
5.カスタムアプリスタック

私のドックはかなり散らかっていました。必要なアプリはたくさんありますが、それほど頻繁には使用していませんでした。そこで、私は彼らのためにカスタムアプリスタックを作成しました。これは複数のステップからなるプロセスです。
- どこかにフォルダを作成します(システム全体のアプリケーションフォルダとは異なる〜/ Applicationsに作成しました(これらのディレクトリの詳細については、ヒント7を参照してください)。
- 別のFinderウィンドウでアプリケーションフォルダを開きます。
- あなたが作るつもりです エイリアス あなたに リアル このステップのアプリ。コマンドとオプションを押しながら、すばやくアクセスしたいアプリをドラッグして、作成したフォルダーにドロップします。
- 必要な数のアプリに対して繰り返します
- すべてのエイリアスを含むフォルダを、ドックの右側、ゴミ箱のすぐ左側にドラッグします。
- 楽しい!それでおしまい。このフォルダーには、すべてのアプリのエイリアスが含まれます。
6.メニューバーからアイコンを削除します
メニューバーにアイコンを表示したいのは知っていますが、少し混雑することがあります。にとって いくつか メニューバーのアイコン(主にシステム関連のアイコン)で、コマンドキーを押したまま、アイコンをクリックしてメニューバーからドラッグします。さあ、ボリューム/スピーカーのアイコンは本当に必要ありませんか?
7.ライブラリフォルダに移動します
Lionの改善点の1つは、ライブラリフォルダーを非表示にすることでした。わかりました。わかりました。ライブラリを頻繁にいじくり回す必要はありませんが、時々あなたは 行う 。頑固なファイルなどを一掃する必要がある場合があります。ライブラリフォルダ(およびヒント5のアプリケーションフォルダ)にアクセスする簡単な方法は次のとおりです。 Finderをアクティブにするとcommand-shift-gを押すと、[フォルダに移動:]ウィンドウが表示されます。 〜/ Library /(引用符なし)を入力して、[OK]をクリックするだけです。それでおしまい。ヒント5については、代わりに〜/ Applications /を使用してください。広告
8.サイドバーを検索します
Finderについて話しているので、Finderウィンドウの左側にあるすべてのフォルダとアイテムに気付いたと思います(そうでない場合は、Finderに移動し、[表示]メニューから[ツールバーの表示]を選択します)。そこに独自のフォルダを追加できることをご存知ですか?ええ、フォルダを横にドラッグするだけです。これで、そのフォルダにワンクリックでアクセスできるようになっただけでなく、そのフォルダにドロップしたものはすべてコピーまたは移動されます。いいね!
9.スクリーンショットを撮る
画面上の何かのスクリーンショットを撮る必要がありますか?エラーかもしれませんし、単なるグラフィックかもしれませんが、それが必要です…しかし、どうやって?簡単。 Command-shift–3で画面全体の写真を撮り、command-shift–4で選択できます。 部 画面またはウィンドウの。もちろん、物事をステップアップしたい場合は、ダウンロードするだけです スキッチ 無料でスクリーンショットを数ノッチ上げます。
10.起動時に起動するアプリを制御する

しばらくすると、Macの起動が完了するまでに時間がかかるようです。デスクトップは大丈夫ですが、アプリが読み込まれた後にアプリが表示されます。あなたはこれを制御できます。 [システム環境設定]-> [ユーザーとグループ]に移動するだけです。次に、[ログイン項目]ボタンを探します。うん、それらは私のために起動するすべてのアプリです。しかし、あるアプリが起動するのを待つのにうんざりしている場合は、リストからアプリを選択して-をクリックするだけです。なくなった!ここでより速い起動が来ます!広告
これらは、私が身に付けているトリックのほんの一部です。何年にもわたって手にしたものがいくつかあると思いますので…
お気に入りのOSXのヒントは何ですか?以下のコメントでそれらを共有してください。
(フォトクレジット: Macキーボードの疑問符 Shutterstock経由)